La última versión estable de Gimp es la 2.4.6, a la hora de cerrar este CD, y es la que utilizaremos en el curso. La instalación es sumamente sencilla y solamente debes seguir los pasos que se indican a continuación. Se parte de un solo archivo que instala todo lo necesario para poder utilizar Gimp en nuestro ordenador. Si quieres utilizar la última versión de Gimp puedes obtenerla desde la dirección http://gimp-win.sourceforge.net/.
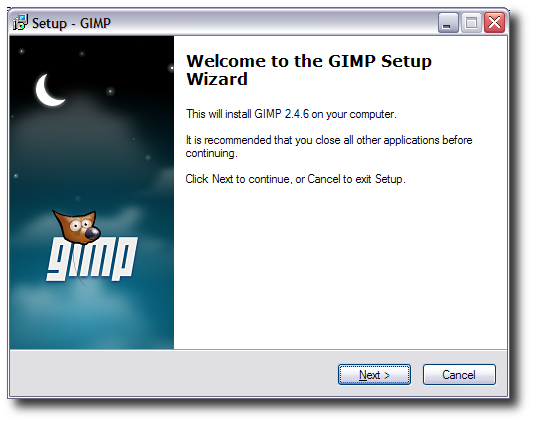
Fig 1-1 Pantalla de bienvenida de la instalación. Haz clic en Next |
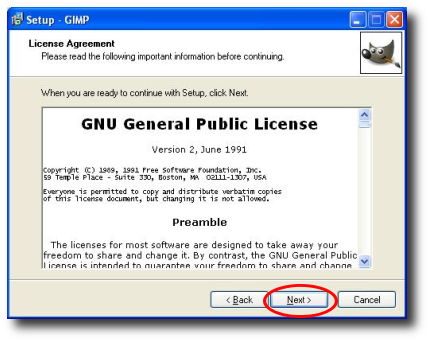
Fig 1-2 Licencia GNU. Haz clic en Next |
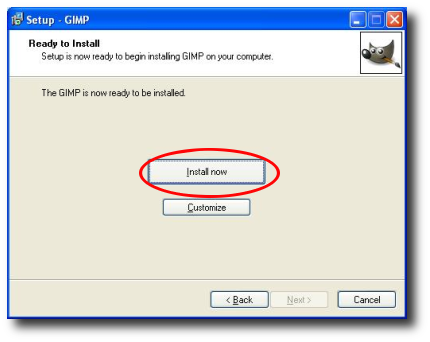
Fig 1-3 Comienza la instalación. Debes elegir Install now que instalará Gimp en un directorio fijo; si utilizas la opción Customize te permitirá elegir la carpeta de instalación de Gimp. No te aconsejamos esta última opción porque nos puede dar algún problema en el futuro. Por lo tanto haz clic en Install Now |
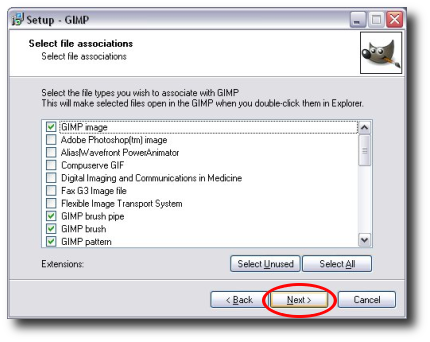
Fig 1-4 Ventana donde podemos seleccionar los archivos asociados a Gimp. Aconsejamos dejar marcados los que vienen por defecto. Posteriormente haz clic en Next. |
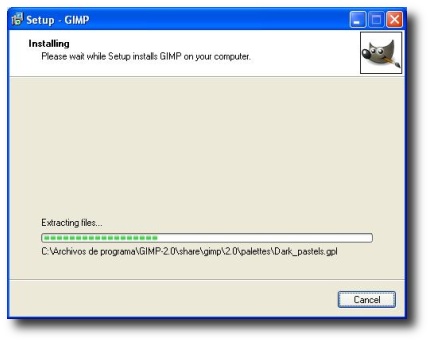
Fig 1-5 Se pone en marcha el proceso de Instalación de Gimp. Debemos esperar a que concluya. No suele tardar más de uno o dos minutos. |
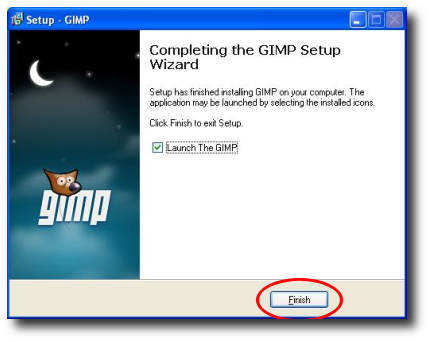
Fig 1-6 Concluye la instalación. Queda marcada la opción Launch The Gimp. Si hacemos clic en Finish, finaliza el proceso de instalación y se pone en marcha Gimp. Si dejamos sin marcar la opción Launch Teh Gimp concluirá el proceso de instalación y para poner en marcha Gimp deberemos ir a Inicio --> Todos los programas --> Gimp --> Gimp 2. |
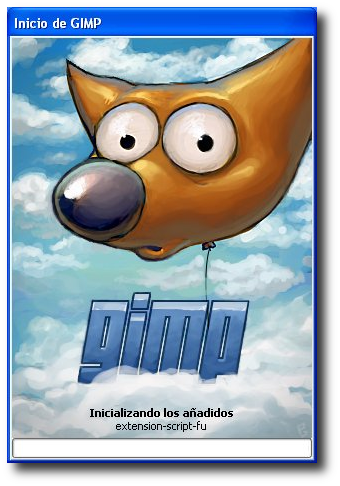
Fig 1-7 Pantalla de Inicio de Gimp. El arranque de Gimp no suele tardar más de un minuto. Cuando comienza a leer las tipografías parece que se para la carga de Gimp, esta "parada" durará más o menos según el número de fuentes que tengamos instaladas en nuestro sistema. |
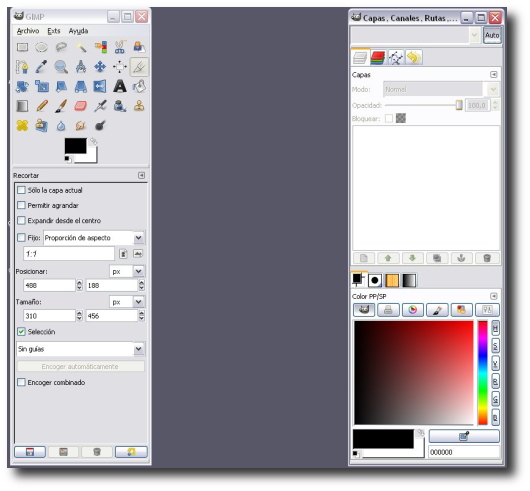
Fig 1-8 Gimp con us dos ventanas características. En la Unidad 1 veremos las diferentes partes de estas ventana. Has concluido la instalación en Gimp y todo funciona correctamente. |
En el Escritorio encontrarás un acceso directo al programa para poder arrancar Gimp de forma más cómoda.
Instalación de la Ayuda de Gimp
Gimp dispone de un sistema de ayuda integrado en el programa que debe instalarse por separado. Desde la dirección http://gimp-win.sourceforge.net/ puedes obtener la versión más reciente de la Ayuda y desde la carpeta Recursos del CD puedes utilizar el archivo gimp-hel-2.2.4.0-setup.exe para instalar la Ayuda. No es impresindible para poder seguir el curso pero si recomendable por lo que procedemos a explicar los pasos que es necesario dar para instalar la Ayuda de Gimp en español.
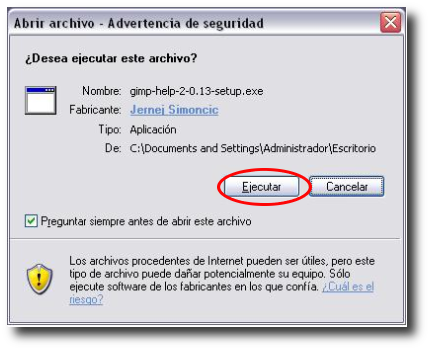
Fig 1-9 Debemos ejecutar el archivo autoejecutable gimp-help-2-2.4.0-setup.exe. Nos aparece la ventana que se muestra en la figura. Haz clic en Ejecutar. |
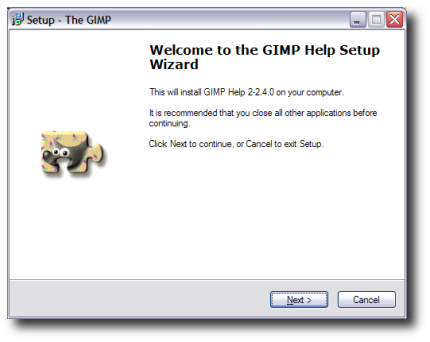
Fig 1-10 Bienvenida a la instalación de la Ayuda. Haz clic en Next |
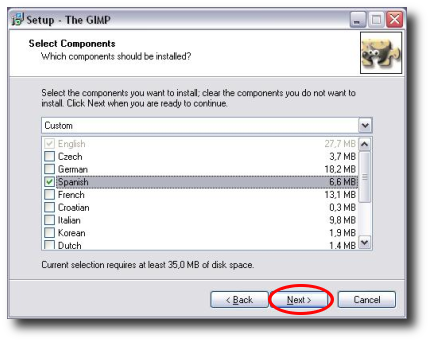
Fig 1-11 El archivo de instalación contiene la ayuda de Gimp en varios idiomas, por defecto vienen seleccionados todos los idiomas en los que existe ayuda de Gimp, seleccionamos solamente español. Presionamos Next. |
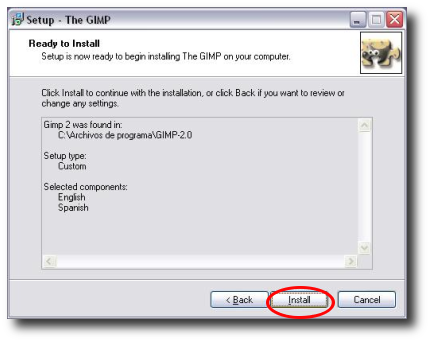
Fig 1-12 Pantalla de información de la instalación de la Ayuda de Gimp. Nos indica donde se encuentra instalado Gimp y los idiomas que hemos seleccionado para la ayuda. El idioma inglés aparece seleccionado por defecto y no podemos evitar su instalación. Presionamos Install. |
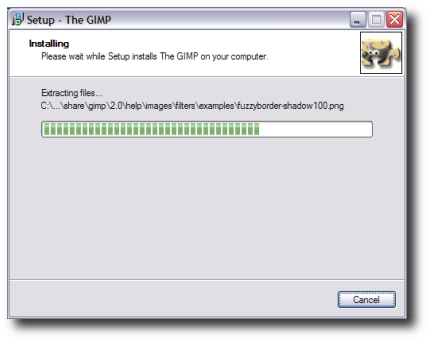
Fig 1-13 Proceso de instalación de Gimp. Esperamos a que concluya y aparezca la imagen que se muestra en la siguiente figura. |
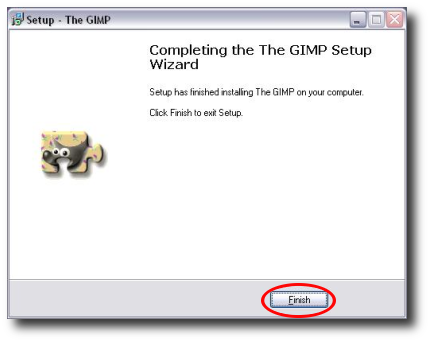
Fig 1-14 Pantalla que nos informa de la correcta instalación de la Ayuda de Gimp. Presionamos Finish. |
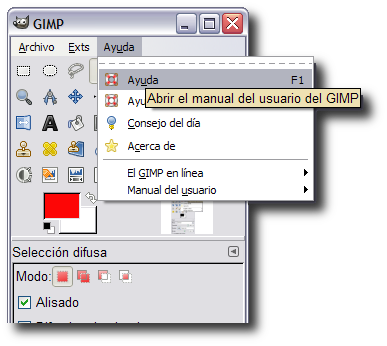
Fig 1-15 Para acceder a la Ayuda de Gimp desde el programa deberemos ir al Menú Ayuda y desde allí elegir la opción Ayuda o presionar la tecla F1. |
Instalación portable de Gimp
Te ofrecemos una instalación portable de Gimp para que puedas seguir el curso en cualquier ordenador. Es una instalación indicada para realizarse sobre un pen-drive que pueda ejecutarse sobre cualquier ordenador que tenga el sitema operativo Windows XP o superior. No instala nada en el registro y nos permite movernos con nuestro Gimp de un ordenador a otro sin necesidad de hacer instalaciones en todos los ordenadores que utilicemos para hacer el curso. El proceso de instalación es sumamente sencillo y, básicamente, lo que hace es copiar todos los archivos necesarios para la ejecuación de Gimp en una carpeta. Esta carpeta puede estar situada en nuestro disco duro o en cualquier soporte extraible tal como un CD grabable o un pen-drive. Necesitamos que el lugar donde vayamos a copiar los archivos tenga una capacidad de 512 megas.
El instalador que puedes encontrar en la carpeta recurso del CD se llama gimp_2_4_6.exe y está comprimido con el compresor de archivos 7Zip, que necesitas tener instalado en tu ordenador. Este compresor-descompresor de archivos es libre y muy fácil de utilizar. El proceso de instalación y uso de 7Zip lo puedes encontrar en el siguiente enlace.

Comenzamos la instalación de Gimp portable en Windows.
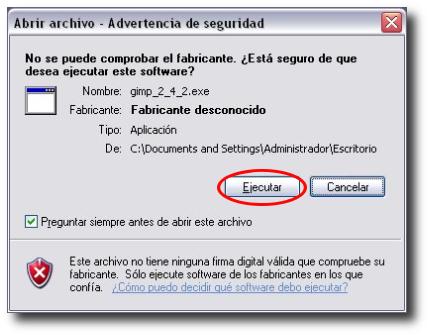
Fig 1-16 Comenzamos el proceso de instalación de Gimp portable. Pon en marcha el archivo gimp_2_4_2.exe y al aparecer la ventana de esta figura, presiona Ejecutar. |
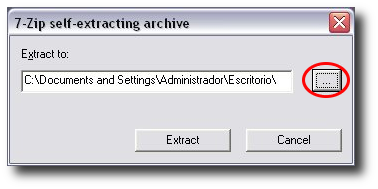
Fig 1-17 Al ponerse en marcha el extractor de 7Zip nos muestra el lugar donde, por defecto, extraerá los archivos que contiene. Hacemos clic en el botón marcado en rojo para elegir la carpeta donde queremos instalar nuestro Gimp portable. |
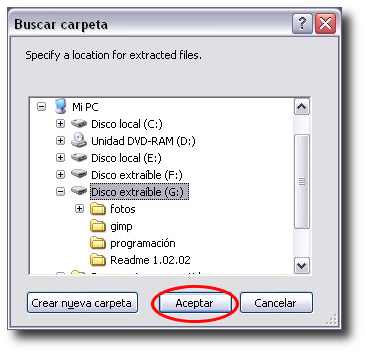
Fig 1-18 Localizamos la carpeta donde copiaremos todos los archivos de Gimp portable y hacemos clic en Aceptar. |
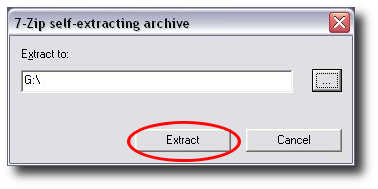
Fig 1-19 Nuestro consejo es que procedas a la instalación de Gimp portable en un pen-drive y directamente en la raíz de dicho disco. Al descomprimir el archivo se creará una carpeta llamada gimp_2_4_2. Haz clic en Extract. |
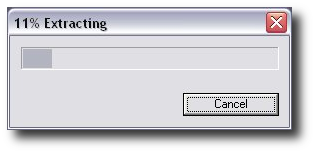
Fig 1-20 Comienza el proceso de extracción de los archivos necesarios para el funcionamiento de Gimp portable. Si la instalación se realiza sobre un pen-drive debemos ser pacientes porque tarda bastante tiempo. Así que podemos ponernos a dar un vistazo a los contenidos del curso mientras se realiza todo el proceso de extracción. Tarda bastante y no creas que se bloquea, asi que un poco de paciencia. |
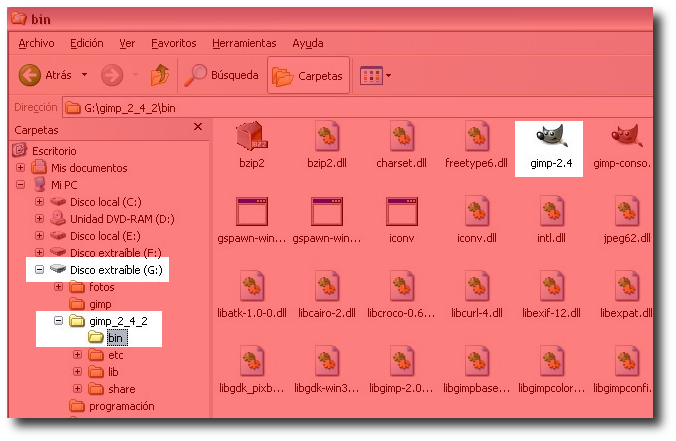
Fig 1-21 Una finalizada la extracción de archivos debemos localizar en nuestro pen-drive (o carpeta de nuestro disco duro donde hayamos realizado la descomprensión) la carpeta bin que se muestra en la figura. Dentro de esa carpeta hay que localizar el archivo marcado como gimp-2.4 para crear un acceso directo como veremos enseguida. |

Fig 1-22 Una vez localizado el archivo gimp-2.4, hacemos clic derecho sobre él y elegimos la opción Crear acceso directo. Se crea un acceso directo en esa carpeta que luego podemos trasladar a nuestro escritorio. |
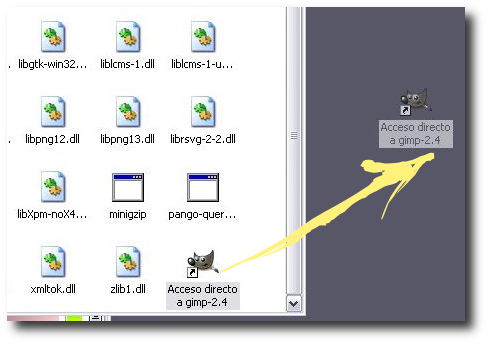
Fig 1-23 Trasladamos el acceso directo al escritorio para poder poner en marcha Gimp portable desde nuestro pendrive de forma sencilla. Hacemos clic en Acceso directo y arrastramos hasta soltar el icono en nuestro Escritorio. |
2. Instalación en Linux
Cualquier distribución de Linux trae ya instalado Gimp. Si no has actualizado a la última versión de Gimp te explicamos a continuacióncomo puedes hacerlo. La actualización la realizaremos sobre Ubuntu aunque es similar para las distribuciones Linux habituales en entornos educativos.
Abre Synaptic desde Sistema --> Administración --> Gestor de paquetes Synaptic. Si no has entrado como administrador, te pedira la contraseña para tareas administrativas. Introduce la contraseña. Haz clic en el botón Buscar e introduce la palabra Gimp.

Fig 1-24 Si ya tienes instalado Gimp, selecciona el paquete gimp y accede al menú Paquete --> Marcar para reinstalación. |
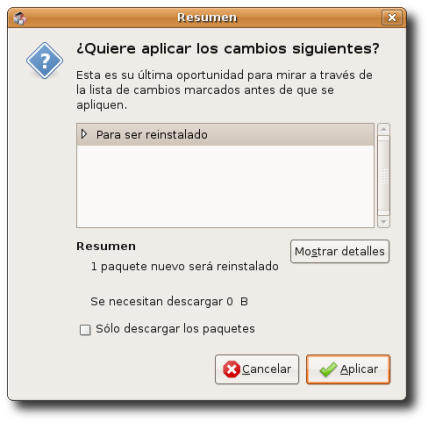
Fig 1-25 Al hacer clic en el botón Aplicar nos aparece esta ventana. Hacemos clic en Aplicar. |
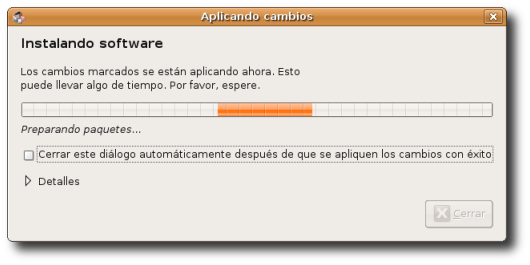
Fig 1-26 Comienza la instalación de Software. Esperamos a que aparezca la siguiente imagen. |
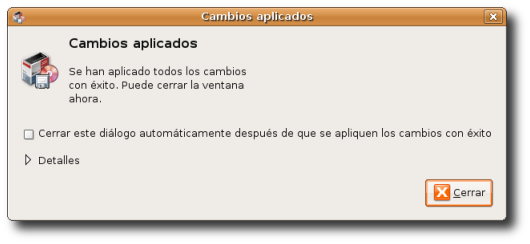
Fig 1-27 Haz clic en Cerrar si todo ha sido correctamente instalado. . |
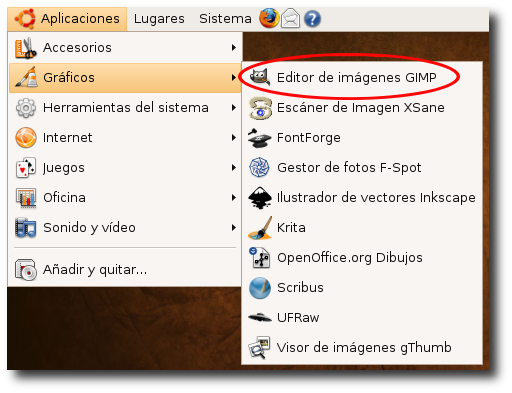
Fig 1-28 Para poner en marcha Gimp debes acceder a Aplicaciones --> Gráficos --> Editro de imágenes GIMP. |
3. Instalación en Mac
Necesitas el archivo de instalación para Mac que puedes conseguir en la carpeta de recursos del CD del curso. Para Tiger puedes usar la versión 2.4.5 que puedes obtener desde la dirección http://darwingimp.sourceforge.net/download.html, nosotros hemos incluido en el CD el Gimp-2.4.6-080604-Leopard-Intel.dmg para Leopard. En cuanto descargues el archivo se abre una ventana como la que puedes observar a continuación. Previamente tienes que tener instalado el X11; en la última versión de Leopard ya viene instalado. Si no lo tienes instalado puedes hacerlo directamente desde el DVD de instalación que trae el Leopard. Para instalarlo hay que buscar el paquete llamado Optional Installs.mpkg y seguir las instrucciones.
Ahora solamente debes hacer lo que te indica la figura 1-29.
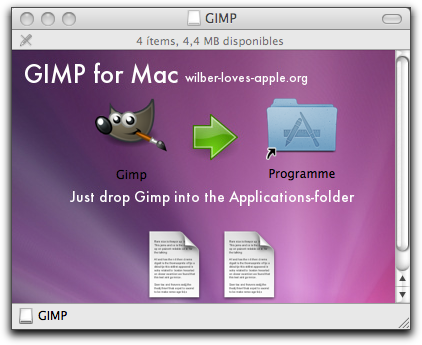
Fig 1-29 Haz clic sobre el icono de Gimp y arrastra hasta soltarlo sobre Aplicaciones. Ya queda instalado Gimp. |
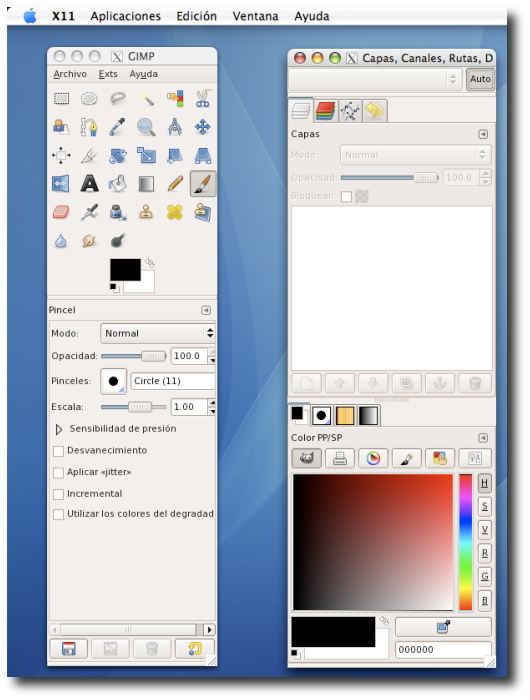
Fig 1-30 Yendo a Aplicaciones eliges Gimp, haciendo doble clic se abre el programa teniendo el aspecto que puedes ver en la imagen. |
A partir de este punto el funcionamiento del programa es similar en las diferentes plataformas indicadas. Por este motivo a lo largo del curso mostraremos capturas de pantalla del programa funcionando bajo Windows. Quizás te sorprenda la apariencia de un
programa multiventana en el que, en principio, observamos tres ventanas: la ventana
Consejo del día que nos orienta sobre el uso
de GIMP y las otras dos son imprescindibles para el uso de GIMP.
Si quieres cerrar el programa debes ir al Menú
Archivo y seleccionar la opción Salir.
NO CIERRES la ventana titulada Capas, Canales, Rutas y Deshacer.
Si cierras esta ventana la próxima vez que abras GIMP no
aparecerá y puede que no sepas como mostrarla de nuevo.
Ya estamos listos para comenzar
a utilizar GIMP.
Si ya conoces otro programa de
tratamiento de imágenes puedes echar un vistazo a las PREFERENCIAS
del programa haciendo clic en el botón ANEXO ;
en caso contrario es mejor que comiences a trabajar con la Unidad
1.
;
en caso contrario es mejor que comiences a trabajar con la Unidad
1.

